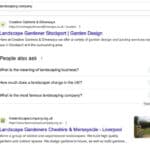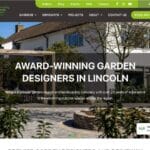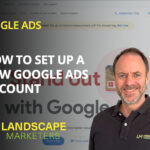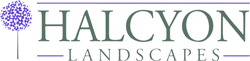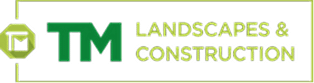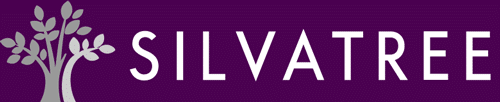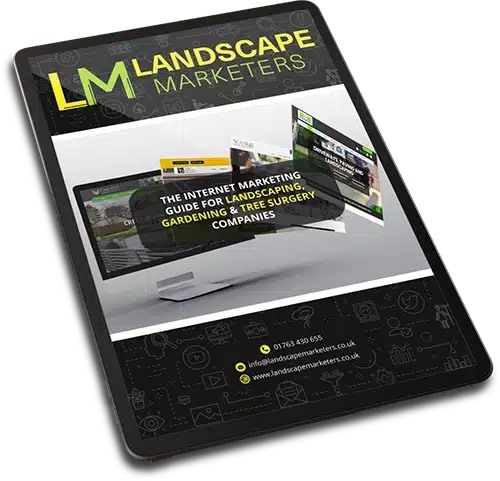Google is frequently asking for video verification before giving access to your Google Business Profile (GBP) but getting verified is proving quite difficult. This blog covers the keys steps to getting approved with Google Business video verification:
Proof of Location
Begin your video by showing where you are. Start filming outdoors and then move inside your company’s location. Even if you are a service area business without a visible address on Google you still need to prove you have access to the address you’re using for verification.
- Show the nearby businesses or the surroundings of your business
- Show your road sign if it’s near your building at the start of the video
- Display any signage on the outside of your building, including sign written vans, and show your street number
It’s worth planning what you are going to show before starting the video.
Proof of Ownership
Once you’ve shown your location you need to demonstrate to Google that it is your company. Unlocking the front door is a key part of this which they’ll check and it helps to provide extra evidence to support your claim.
Examples of what Google would like to see in your video:
- Unlocking the font door
- Unlocking a sign written vehicle
- Showing equipment and tools with your logo on
Proof of Business Operation
After showing you have access to the business address the next step is to prove it is where your business is based:
- Entering the building and showing clothing and documents with your company logo on
- Showing any official documentation that also has your name on
- Marketing materials, such as business cards, stationery and flyers
Proof of Business Existence
While not mandatory showing official documentation in your video can offer additional evidence of your business’s existence. This is particularly important for service area businesses. Things like:
- Company registration document
- VAT registration
- Utility Bills showing your business name and address
- Invoices showing your business name and address.
Setting up your phone for recording
Make sure that the location services are enabled on your mobile device
iOS: Open Settings. Navigate to Privacy & Security. Select Location Services. Ensure that the toggle switch is turned on.
Android: Follow the instructions here.
Lower the video recording quality in your phone camera settings
There is a limit to the size of file you can upload and if you exceed it you will be prompted to re-record. Reducing your video recording quality will keep the file size small and prevent this from happening.
To decrease video recording quality for iOS:
- Navigate to Settings
- Tap Camera
- Select Record Video
- Choose the lowest quality, such as 720 HD at 30fps
- Turn off the “HDR Video” toggle
To decrease video recording quality for Android:
- Open the Camera app
- Switch to Video mode
- Tap on the recording settings (gear icon)
- Select the lowest resolution available
If you have previously uploaded a verification video that was unsuccessful here is how to delete it:
- Search for your company name to find your Google Business Profile
- Click the three dots in the upper right corner.
- Choose Business Profile settings > Advanced settings > Video Uploads
- Delete any previous videos
Before recording your verification video get everything set up and rehearse the process
Google rejects a lot of verification videos so it is important to get everything set up and plan the order of the video. It can’t be longer than 2 minutes so you need to have everything ready to show. It must also be a single continuous recording so you can’t stop and start to find things to show.
We recommend getting everything set up correctly with all proofs visible then doing a walk through to check you can cover all the key points in the 2 minutes available.
Good luck!